The following steps are instructions to surf the web using a Nokia N95 with 3G, connected to your Intrepid laptop via Bluetooth.
1. Make sure you have the required packages installed:
sudo apt-get install bluez-utils bluez-pin ppp
2. Find out the phone’s MAC address. Enable Bluetooth on phone and laptop, and enter the following command:
hcitool scan
Output example:
$ hcitool scan
Scanning ...
00:1C:9A:26:F5:DD Macuyiko N95
And note your MAC-address of your phone.
3. Find out the phone’s channel, with the N95, this might change from time to time:
sdptool search --bdaddr MAC DUN | grep Channel
Replace MAC with your phone’s MAC address.
Output example:
$ sudo sdptool search --bdaddr 00:1C:9A:26:F5:DD DUN | grep Channel
Channel: 4
Note this channel.
4. Edit /etc/ppp/peers/BluetoothDialup:
sudo gedit /etc/ppp/peers/BluetoothDialup
Paste the following:
/dev/rfcomm1 115200
local
nocrtscts
connect "/usr/sbin/chat -v -f /etc/chatscripts/proximus-gprs"
noauth
defaultroute
usepeerdns
novj
remotename proximus
debug
#user
lcp-restart 5
ms-dns 195.238.2.21
There are a few lines which you might need to change. I’m using the Belgium Proximus operator.
First of all, change /etc/chatscripts/proximus-gprs to something more related to your provider (e.g.: /etc/chatscripts/myprovider-gprs). We’re going to create this script in the next step. Also: you might need to change the ms-dns entry as well (in most cases you can leave it out, but I had to add it though). Also notice that I have used /dev/rfcomm1 as the used device, we’ll use this in the next steps as well.
5. Create a chatscript at /etc/chatscripts/proximus-gprs
sudo gedit /etc/chatscripts/proximus-gprs
Note that you may have chosen a different name for your chatscript in the previous step.
Paste:
ABORT BUSY
ABORT 'NO CARRIER'
ABORT VOICE
ABORT 'NO DIALTONE'
ABORT 'NO DIAL TONE'
ABORT 'NO ANSWER'
"" ATZ
OK AT+CGDCONT=1,"IP","internet.proximus.be"
OK ATDT*99#
CONNECT ""
You need to change these entries for your provider. Look up your APN and data profile number. If you google for “APN 3g [yourprovider]” you will often find the correct results, or look here for APNs for many providers. The data profile number line will often be OK ATDT*99# or OK ATDT*99***1#, so try them both.
6. Try it out
Enter the following command:
rfcomm connect RFCOMM# MAC CHANNEL
Replace RFCOMM# with the /dev/rfcomm-number you’ve used before (only the number!), I’ve used 1. MAC is your phone’s MAC address again, and CHANNEL is the channel you found earlier.
If all went well it should say:
$ rfcomm connect 1 00:1C:9A:26:F5:DD 4
Connected /dev/rfcomm1 to 00:1C:9A:26:F5:DD on channel 4
Press CTRL-C for hangup
Now we’re going to enable the PPP connection, in a new terminal window (keep the “CTRL-C for hangup”-one open), enter:
pon BluetoothDialup
BluetoothDialup is the filename of the file we have created in /etc/ppp/peers/ earlier in step 4.
If all went well you should see an entry now in your ifconfig output:
$ ifconfig
ppp0 Link encap:Point-to-Point Protocol
inet addr:81.169.31.99 P-t-P:10.6.6.6 Mask:255.255.255.255
UP POINTOPOINT RUNNING NOARP MULTICAST MTU:1500 Metric:1
RX packets:3 errors:0 dropped:0 overruns:0 frame:0
TX packets:4 errors:0 dropped:0 overruns:0 carrier:0
collisions:0 txqueuelen:3
RX bytes:54 (54.0 B) TX bytes:69 (69.0 B)`
If you’re done surfing the internet, turn off PPP:
poff
Press CTRL-C in that other terminal window to break the Bluetooth/3G-connection.
Note: if you’ve done something wrong (e.g.: used the wrong channel), you can release rfcomm’s with:
rfcomm release RFCOMM#
With RFCOMM# equal to the /dev/rfcomm-number you’ve used before.
Optional steps: use gnome-ppp to connect
If you have gnome-ppp installed, you can also use a graphical interface to configure the above steps.
First of all, you still have to execute:
rfcomm connect RFCOMM# MAC CHANNEL
But you don’t have to create the files from steps 4 and 5. We could automate the connect-step as well, but since the N95’s channel changes from time to time, this wouldn’t be very convenient. Also, I like having a terminal open to notify me that I’m still surfing via my phone.
Then open up gnome-ppp. If you have to enter a blank username and password for your provider, just enter some dummy values. I used “blank” and “blank”.
Phone number: I tried *99***1# this time. And it also seemed to work, great!
Then press Setup. Enter the following values:
- Device:
/dev/rfcomm1(or the other rfcomm you defined earlier) - Type:
USB Modem(yes, USB!) - Speed:
460800works here, this probably means I could have used this value in the previous configuration files as well, instead of115200 - Phone Line:
Tone(default) - Volume:
High(default)
Then press Init Strings.
- Leave
Init 2unchanged (ATQ0 V1 E1 S0=0 &C1 &D2 +FCLASS=0) - Enter this in
Init 3:AT+CGDCONT=1,"IP","internet.proximus.be"
Again, change this for your provider! I also had to manually define a DNS in the Networking tab, just like in the previous steps. This might not be the case for you.
You’re done, make sure you’re not wired or wirelessly connected to test this :).
Screenshot:
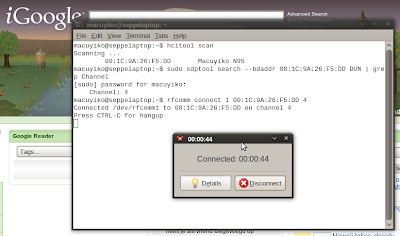
Final note: some people have to add novj to /etc/ppp/options as well. I didn’t, tho. Check the Ubuntu forums/Google for information about your specific operator and/or hardware.
These instructions were only tested with my Thinkpad, my N95, and my operator. I’ve set up laptops with Vodafone cards before, and you can use gnome-ppp for those as well, just make sure you’re using the correct device. Often the device will be at /dev/ttyS0, but use dmesg to find out the exact location.